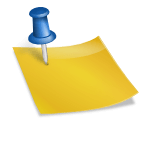안녕하세요 싱글라이프입니다 오늘은 아이폰 화면 녹화와 아이폰 동영상 캡처 방법에 대해 알려드리겠습니다.과거에는 화면 캡처 정도만 하면 됐는데 스마트폰 디스플레이에서 나오는 내용을 영상으로 만들어서 공유하면 더 편리하고 이해하기 쉽거든요. 바로 시작하겠습니다.아이폰 화면 녹화1. 제어 센터를 여십시오. 우측 상단에서 아래로 내려가시면 됩니다.2. iPhone 화면 녹화를 위한 기록 버튼을 길게 누릅니다.만약 이 버튼이 보이지 않는다면 설정 – 제어센터 – 화면기록을 찾은 후 추가 버튼을 눌러 등록시킵니다. 그러면 보이게 되는 거예요.3. 주의사항을 알아두세요.화면에 나오는 모든 내용이 포함됩니다. 따라서 개인정보 등이 보이지 않도록 주의가 필요합니다.그리고 아이폰 화면 녹화 진행 중 알림, 전화 오는 것을 막고 싶다면 방해 금지 모드를 이용하세요.그리고 작업 후여야 한다는 것을 잊지 마세요. 제가 고생했어요.4. 메뉴를 이해해주세요.저장 장소나 공유를 지정할 수 있습니다.대부분은 사진으로 해두시면 됩니다.다만 앱과 화면 공유를 할 때 아이폰 화면 녹화를 이용하는데, 이 부분은 거의 자동으로 지정되기 때문에 별도의 설정으로 하지 않아도 됩니다.마이크는 아이폰 화면 녹화 중 시스템에서 나는 소리 이외의 외부 목소리, 예를 들어 자신의 목소리 녹음 여부를 결정합니다.가끔은 외부음 녹음을 차단하는 것은 허용됩니다.5. 화면기록 시작을 눌러주세요.그러면 3초 후에 윙 하는 알림음과 동시에 시작됩니다.지금까지 설정을 미리 해두면 다음부터는 제어센터에서 화면기록 버튼을 눌러 시작할 수 있습니다.6. 아이폰 화면 녹화를 끄는 방법입니다.상단에 표시된 부분을 한번 눌러주시면 안내 메시지와 함께 완료됩니다.아이폰 동영상 캡처ios16에서는 영상 내부 문자까지 인식해주는 라이브 텍스트 기능을 가지고 있어 이 방법을 알아두면 도움이 됩니다. 그리고 가끔은 멋진 장면으로 이미지에 넣고 싶은 경우가 있는데 이럴 때 쉽게 할 수 있어요.1. 아이폰 동영상 캡처를 위해 아까 알려드린 방법으로 이용하시면 됩니다.참고로 이 부분은 알아두면 좋을 것 같은데요. 아이폰 화면 녹화의 경우 시스템에서 자동으로 막아버릴 수 있습니다. 예를 들면 넷플릭스가 대표적이거든요. 그래서 시작하면 콘텐츠가 나오는 동안은 실행하지 않고 종료하면 진행합니다.2. 기존 화면 캡처 방법을 활용할 수 있습니다.영상에서 재생 중 측면 버튼과 음량 올리기 버튼을 동시에 누르면 아이폰 동영상 캡처가 가능합니다.지금까지 아이폰 동영상 캡처 화면 녹화에 대해 말씀드렸는데요. 이전에 비해 점점 더 심플하게 사용할 수 있기 때문에 필요한 경우에 도움이 되는 요령이었습니다.특히 외부 목소리를 녹음하는 마이크 기능과 공유 옵션까지 있어 다양하게 활용할 수 있으니 많이 이용해 보세요.이상 마치겠습니다.#아이폰화면녹화 #아이폰동영상캡처